tortoiseSVN AnkhSVN 사용법 체크아웃 사용 비주얼 스튜디오 C# 프로젝트 가져오기
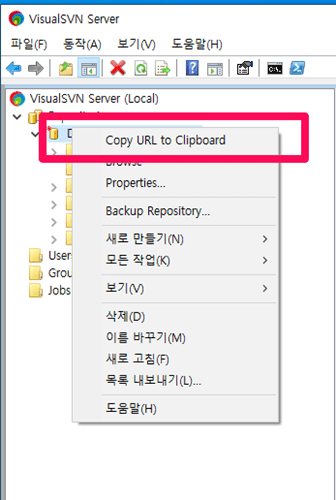
tortoisesvn 사용법 이번에 노트북을 새로 바꾸면서 기존에 사용하던 소스를 tortoisesvn 사용해 비주얼 스튜디오 C# 프로젝트 가져오기 방법에 공유해 보겠습니다. tortoiseSVN 사용법 버전 관리를 git으로 하는 게 대세로 자리 잡았으나, 회사에서는 아직 SVN을 사용하는 곳이 많이 있습니다. SVN 사용에 있어 크게 SVN 서버와 SVN 클라이언트 프로그램이 있는데 tortoiseSVN은 클라이언트 프로그램에 속하게 됩니다. SVN 서버에서 소스를 가져오고 버전 관리를 가능하게 해주는 프로그램에 속합니다. 프로그램 설치는 구글이나 포털사이트에서 검색하면 상단에 공식 홈페이지가 나오고 접속 후 인스톨 파일과 한국어 언어팩을 사용하려면 하단의 한국어 언어팩까지 받아서 같이 설치해 주면 되겠습니다. tortoiseSVN 공식사이트 다운로드 링크 tortoiseSVN 한국어 언어팩 설정 다운 받은 한국어 언어팩을 설치 후 마우스 우클릭하여 SVN 메뉴에 진입합니다. TotoiseSVN -> 설정 일반 탭의 언어에서 한국어 설정 SVN 프로젝트 가져오기 SVN 클라이언트 프로그램을 설치하고 나면, 마우스 우클릭 시 SVN 메뉴가 추가된 것을 확인할 수 있습니다. 서버에서 저장소의 URL을 가져올 수 있습니다. 프로젝트를 가져오기 위해서는 아래의 일련의 과정을 거치면 됩니다. SVN Checkout... 클릭 URL or repository입력란에 SVN Server URL 기입 Checkout Depth의 경우에는 전체 프로젝트를 받기 위해서는 Fully recursive를 선택 특정 Revision 번호를 기입할 경우에는 Revision 번호를 기입하고 마지막 버전을 받고 싶다면 HEAD revision을 클릭 후 OK CheckOut을 통해 프로젝트를 가져올 수 있으며, 선택된 폴더안에 그대로 복사됩니다. 여기서 저장소의 URL의 경우에는 SVN Server에서 주소를 받아올 수 있습니다. tortoiseS...


