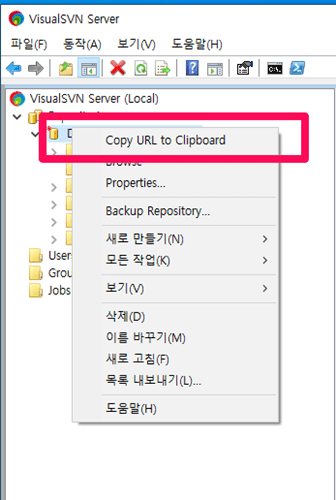인텔리제이 스프링 부트 배포 WAR JAR 외부 톰캣 404 에러 처리

인텔리제이를 이용해 개발한 스프링 부트 프로젝트 배포와 외부 톰캣 구동시 404 에러 확인 결과 포스팅 솔루션 이 포스팅은 인텔리제이 스프링 부트 배포를 하는데, 자체 서버 WAS의 톰캣에 배포하는 과정에서 발생하는 404에러 처리를 하면서 느낀 부분을 정리하였습니다. 구글에서 이미 관련 검색으로 나온 솔루션을 했는데도 안됐거나 JAR와 WAR 구분 등 기본적인 것들에 대해 제가 느끼고 해결한 부분에 대해 정리하였습니다. 인텔리제이 스프링 부트 배포 이클립스에서 스프링으로 개발하다 스프링 시큐리티를 사용하지 못해 급하게 스프링 부트로 마이그레이션 작업을 진행하게 되었습니다. 그와 더불어 개발툴도 인텔리제이로 바꿨는데, 처음부터 다시 시작하는 느낌이 들었으나 금새 적응하고 이클립스보다 편한 부분들이 보여 잘 바꿨구나 싶었습니다. 어느정도 마이그레이션 작업이 끝나고, 이제 배포를 해볼 차례가 되었는데요. 배포 방법에는 몇가지가 있는 것 같은데 내가 한 방법에 내가 실패하고 성공한 방법을 정리하려고 한다. 배포 파일 확장자 JAR WAR 자바 어플리케이션을 배포할 때 나오는 JAR와 WAR 파일 확장자 이며, 압축파일의 형식으로 보입니다. 스프링 부트 기준 JAR의 경우에는 WAS인 톰캣이 내장되어 별도의 WAS에 얹거나 할 필요 없이 실행시 바로 접속할 수 있습니다. WAR의 경우에는 별도의 톰캣 서비스의 webapps 폴더 등에 올려서 사용하는 방식으로 사용합니다. 인텔리제이 스프링 부트 배포 인텔리제이를 처음 사용해 배포 방법조차 낯설고 어렵게 느껴져 검색으로 취득한 정보들을 토대로 정리해보겠습니다. 의존성 주입 방법으로 build.gradle.kts로 코틀린 방식의 의존성 주입이라고 하는데, 같은 듯 달라 보입니다. 그리고 스프링 부트...